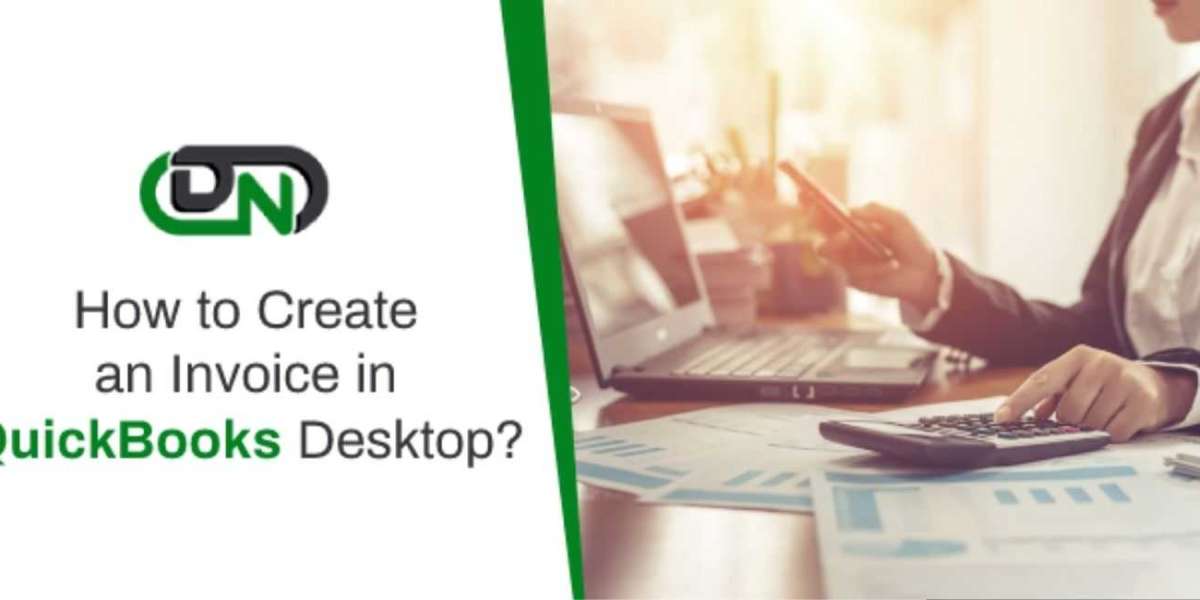Invoicing is a critical function for any business, ensuring a seamless flow of revenue and maintaining a healthy cash flow. QuickBooks Desktop offers a robust platform to create, manage, and track invoices, giving businesses full control over their billing processes. Below is a comprehensive guide on how to create invoices in QuickBooks Desktop, designed to help you maximize efficiency and minimize errors in your accounting processes.
1. Setting Up Customers in QuickBooks Desktop
Before creating an invoice, it’s essential to have your customers set up in QuickBooks Desktop. This will allow you to track payments and maintain detailed records.
Step-by-Step: Adding Customers
- Go to the Customer Center: Navigate to the ‘Customers’ menu at the top of your QuickBooks Desktop window and select ‘Customer Center.’
- Add a New Customer: In the Customer Center, click on the ‘New Customer Job’ button and select ‘New Customer.’
- Fill Out Customer Information: In the new window, enter your customer’s details such as name, billing address, and payment terms.
- Save the Customer Profile: After entering all the required information, click ‘OK’ to save the new customer in your database.
With your customers set up, you're ready to create invoices. QuickBooks will automatically populate the customer information, saving you time.
2. Creating an Invoice in QuickBooks Desktop
Now that your customers are set up, you can proceed to create an invoice. QuickBooks Desktop offers various options to customize your invoices to suit your business needs.
Step-by-Step: Creating an Invoice
- Access the Invoice Creation Window: From the main screen, click on the ‘Customers’ menu and select ‘Create Invoices.’
- Select a Customer: In the invoice creation window, select the customer you want to invoice from the dropdown list. QuickBooks will automatically fill in their details.
- Choose the Terms and Invoice Date: Set the payment terms (e.g., Net 30, Due on Receipt) and ensure that the invoice date is accurate.
- Add Items or Services: In the ‘Item’ column, select the products or services that you are invoicing the customer for. You can also input descriptions, quantities, and rates for each line item.
- Apply Sales Tax: If applicable, select the sales tax item and the rate. QuickBooks will calculate the tax based on your setup.
- Add a Customer Message: You can include a personalized message for your customer in the message box at the bottom of the invoice.
- Review and Save: After reviewing the invoice for accuracy, click ‘Save Close’ to finalize the invoice, or ‘Save New’ to create another invoice.
3. Customizing Your Invoice Template
QuickBooks Desktop allows you to customize your invoice template to reflect your brand. You can add your business logo, adjust the layout, and modify the fields.
Step-by-Step: Customizing an Invoice Template
- Go to the Templates Section: In the ‘Lists’ menu, select ‘Templates.’
- Choose a Template to Edit: Highlight the invoice template you want to customize, then click on ‘Edit Template.’
- Add Your Company Logo: In the window that opens, click on the ‘Basic Customization’ button and select the option to add your logo.
- Modify the Layout: Adjust the layout by adding or removing fields, changing fonts, and altering colors.
- Preview and Save: Once you’re happy with the changes, preview the invoice to ensure everything looks perfect, then save the template.
4. Sending Invoices to Customers
Once your invoice is created, you need to send it to your customers. QuickBooks Desktop offers multiple methods for sending invoices.
Step-by-Step: Sending Invoices via Email
- Go to the Invoice: Open the invoice you want to send from the ‘Customers’ menu.
- Click on ‘Email’: In the top menu bar, click on the ‘Email’ button.
- Set Up Your Email Preferences: If you haven’t already set up your email preferences, QuickBooks will prompt you to do so. You can link QuickBooks Desktop to your email client, such as Outlook or Gmail.
- Send the Invoice: Once your email is set up, simply click ‘Send.’ QuickBooks will attach the invoice to the email in PDF format.
5. Tracking and Managing Invoices
After sending an invoice, it’s important to track payments and manage outstanding invoices. QuickBooks Desktop provides several features to help with this process.
Tracking Invoice Status
- Check the Invoice Status: You can view the status of each invoice (e.g., paid, partially paid, or overdue) in the ‘Customer Center.’
- Send Payment Reminders: For overdue invoices, QuickBooks Desktop allows you to send reminders to customers directly from the software.
Receiving Payments
When you receive payment from a customer, it’s crucial to record it accurately in QuickBooks.
- Go to ‘Receive Payments’: In the ‘Customers’ menu, select ‘Receive Payments.’
- Select the Customer and Invoice: Choose the customer and the invoice that the payment corresponds to.
- Enter Payment Details: Input the payment amount, date, and payment method (e.g., check, credit card).
- Deposit the Payment: After receiving the payment, you can deposit it into your bank account through QuickBooks’ ‘Make Deposits’ feature.
6. Handling Partial Payments and Credits
QuickBooks Desktop allows you to apply partial payments and credits to invoices, ensuring accurate tracking of outstanding balances.
Applying Partial Payments
- Enter Partial Payment Amount: In the ‘Receive Payments’ window, enter the amount of the partial payment.
- Save the Payment: QuickBooks will automatically update the invoice to reflect the remaining balance.
Applying Credits
If a customer has overpaid or you need to issue a credit:
- Go to the Customer Center: Open the ‘Customer Center’ and select the customer you’re issuing a credit to.
- Create a Credit Memo: In the ‘Customers’ menu, select ‘Create Credit Memos/Refunds’ and fill out the necessary details.
- Apply the Credit: You can apply this credit to the customer’s outstanding invoice directly from the ‘Receive Payments’ window.
Conclusion
Creating invoices in QuickBooks Desktop is an intuitive process that streamlines your accounting and billing activities. By following the steps outlined in this guide, businesses can ensure their invoicing is both professional and efficient. QuickBooks Desktop offers a wealth of customization options, allowing you to tailor invoices to suit your brand, track payments with ease, and maintain a seamless flow of transactions.