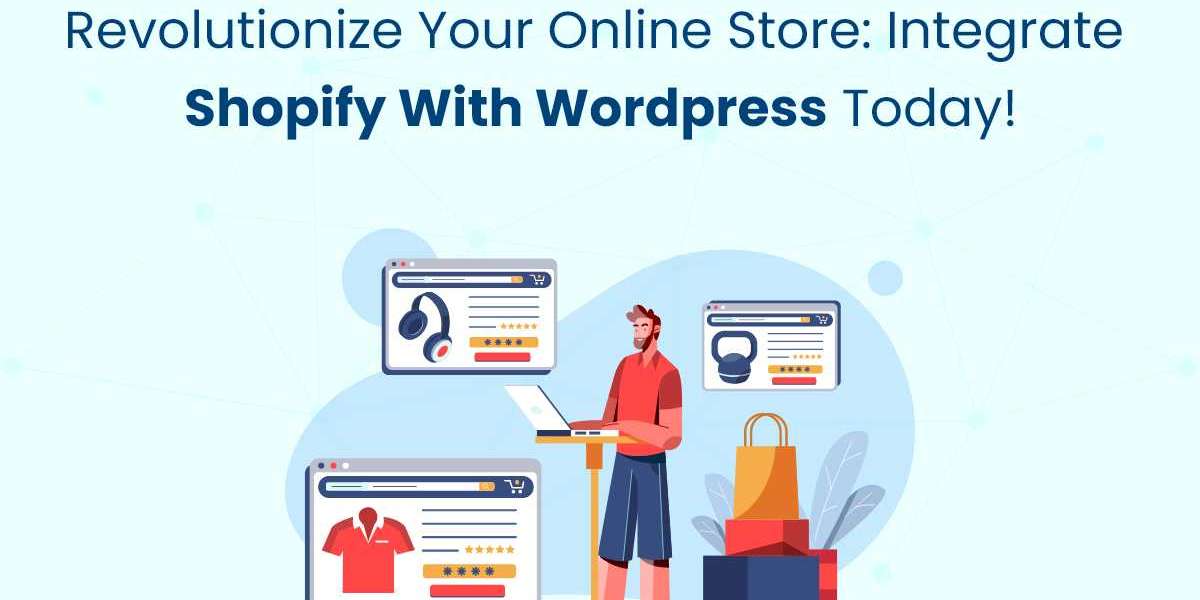Are you looking to elevate your online store and unlock its full potential? Integrating Shopify with WordPress could be the game-changer you need. By combining Shopify’s powerful eCommerce functionality with WordPress’s flexibility and customization options, you can create a seamless, feature-rich online store that’s easy to manage and capable of growing with your business.
Discover how to seamlessly integrate Shopify with WordPress and revolutionize your online store today. Streamline your e-commerce operations and boost sales now! In this guide, we’ll walk you through the benefits of integrating Shopify with WordPress and provide a step-by-step tutorial on how to do it.
Why Integrate Shopify with WordPress?
The Power of Shopify for eCommerce
Shopify is a powerful and user-friendly platform that specializes in eCommerce. It comes with built-in features like inventory management, secure payment gateways, and shipping options, making it an ideal choice for online stores. However, Shopify’s design and customization options are somewhat limited compared to WordPress.
WordPress: Flexibility and Customization
WordPress, on the other hand, offers almost limitless customization. With thousands of themes and plugins, you can build a unique and personalized website that caters to your brand. When combined with Shopify, WordPress allows you to create a robust, fully-featured website that excels at both content management and eCommerce.
Benefits of Integrating Shopify with WordPress
- Improved SEO: WordPress is known for its SEO capabilities, while Shopify handles the eCommerce aspect. Combining both platforms allows you to rank higher on search engines and improve traffic.
- Enhanced Customization: With WordPress, you have the freedom to customize your store's appearance and functionality, enabling you to create a unique customer experience.
- Cost-Effective: Integrating Shopify’s “Buy Button” with WordPress allows you to use Shopify’s eCommerce functionality without paying for the full Shopify subscription, potentially saving costs.
Step 1: Setting Up Your WordPress Website
Choose a Hosting Provider
Before you can integrate Shopify with WordPress, you’ll need a WordPress site up and running. Select a reliable hosting provider like Bluehost, SiteGround, or WP Engine. Make sure the hosting plan supports eCommerce sites, as you’ll need the speed and bandwidth to handle online sales.
Install WordPress
Most hosting providers offer a one-click WordPress installation. Once your WordPress site is installed, you’ll have access to the WordPress dashboard where you can manage and customize your site.
Step 2: Create a Shopify Account
Sign Up for Shopify
If you don’t already have a Shopify account, visit the Shopify website and sign up. Shopify offers various pricing plans, but if you’re integrating it with WordPress using the “Buy Button,” you can opt for a lower-tier plan like the Shopify Lite plan, which is more affordable.
Set Up Your Shopify Store
Once you’ve signed up, you’ll be prompted to set up your store. You’ll need to provide information like your store name, address, and currency preferences. Shopify will guide you through adding products, setting up payment gateways, and configuring shipping.
Step 3: Install Shopify Buy Button on WordPress
What is the Shopify Buy Button?
The Shopify Buy Button allows you to add your Shopify products to your WordPress site easily. It acts as an embeddable button that displays products, descriptions, and pricing directly on your WordPress pages, enabling customers to shop without leaving the site.
Install the Shopify Buy Button Plugin
To get started, navigate to your Shopify dashboard and enable the Buy Button sales channel. Once enabled, you can create Buy Buttons for individual products or collections. Copy the generated code.
Next, head over to your WordPress dashboard. Add the Shopify Buy Button to your WordPress pages by pasting the code into your posts or using the HTML editor in the WordPress block editor. You can embed this button on your homepage, blog posts, product pages, or even landing pages.
Step 4: Customize Your Shopify and WordPress Integration
Choose a WordPress Theme
Since you’re integrating Shopify’s eCommerce features, select a WordPress theme that complements this setup. Look for themes designed with WooCommerce in mind, as they often have eCommerce-friendly layouts that will work seamlessly with the Shopify Buy Button.
Style the Shopify Buy Button
You can customize the appearance of your Shopify Buy Button to match your WordPress theme. Shopify provides some customization options, such as changing the button color, size, and font, to ensure consistency across your site.
Step 5: Manage Products and Inventory
Add Products to Shopify
All product management will be done through Shopify. To add new products, navigate to Products Add Product in the Shopify dashboard. Enter details like product name, description, price, and inventory count. You can also upload images, set up variations (e.g., different sizes or colors), and organize your products into collections.
Syncing Inventory Between Shopify and WordPress
Since your products are hosted on Shopify, inventory management will also occur there. Shopify automatically updates your product quantities based on sales, ensuring you never oversell. However, you may want to display real-time stock information on your WordPress site, which can be done by embedding relevant product data using Shopify’s API or plugins.
Step 6: Set Up Payment and Shipping Options
Shopify Payment Gateways
Shopify offers a wide range of payment gateways, including PayPal, Stripe, and Shopify Payments. Choose the payment option that best suits your business and customer base. Shopify handles all payment processing, which means you don’t need to worry about integrating a separate payment gateway into WordPress.
Configure Shipping Settings
Within Shopify, you’ll need to configure your shipping rates and methods. You can set flat rates, free shipping, or real-time shipping rates based on location. These shipping options will be reflected when customers purchase products via the Shopify Buy Button on your WordPress site.
Step 7: Optimize Your Website for SEO
SEO Plugins for WordPress
To ensure your integrated site performs well in search engines, use SEO plugins like Yoast SEO or Rank Math. These plugins guide you through optimizing your pages, posts, and product listings for better search engine visibility.
Optimize Product Descriptions and Meta Tags
Ensure that your product descriptions, titles, and meta tags are optimized for relevant keywords. This will help boost your website’s SEO and attract more organic traffic.
Step 8: Test and Launch Your Store
Testing the Shopify Buy Button
Before launching your site, make sure to test the Shopify Buy Button on all relevant pages. Check for responsiveness, functionality, and a seamless checkout process.
Conduct a Speed Test
Since you’re combining two platforms, it’s crucial to maintain site speed. Use tools like Google PageSpeed Insights or GTmetrix to analyze your site’s load times and make optimizations to ensure fast performance.
Conclusion
Integrating Shopify with WordPress allows you to combine the best of both worlds—WordPress’s powerful content management and customization with Shopify’s eCommerce capabilities. Discover the ultimate solution for your online store with Shopify mobile app builder! Integrate Shopify with WordPress seamlessly to boost your sales and customer experience today.
This integration can revolutionize your online store by providing flexibility, improving SEO, and offering a seamless shopping experience. Whether you’re a small business or looking to scale, combining Shopify with WordPress is a smart move that can elevate your online presence and boost sales.