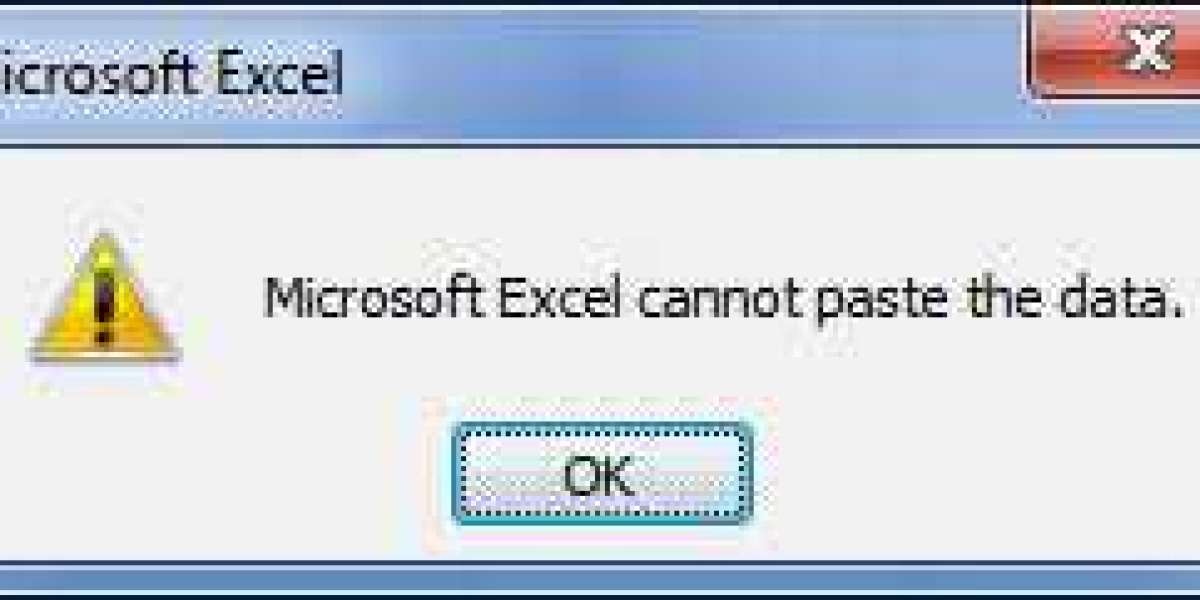Picture this: you've meticulously crafted a dataset, meticulously formatted, ready to be integrated into your Excel masterpiece. You highlight, you copy, and with hopeful anticipation, you hover over your destination cell, ready to paste. But alas! Instead of seamlessly integrating into your spreadsheet, you're greeted with an ominous message: "Microsoft Excel cannot paste the data."
This seemingly innocuous error message can send shivers down the spine of even the most seasoned Excel aficionados. But fear not, for you are not alone in your plight. Many have encountered this enigma, and there are ways to navigate through the labyrinth of unpasteable data.
Firstly, let's delve into the origins of this vexing issue. Microsoft Excel cannot paste the data error often arises due to incompatible data types or formatting discrepancies between the source and destination cells. Excel is a stickler for uniformity, and any deviation from its rigid standards can result in the dreaded inability to paste.
So, what can you do when faced with this formidable foe? Fear not, for there are several strategies at your disposal:
Check Data Formats: Ensure that the data you're attempting to paste aligns with the formatting of the destination cells. Excel is notoriously finicky about this, so even a minor mismatch can lead to failure.
Paste Special: When standard pasting fails, Paste Special can be your salvation. This feature allows you to specify how Excel should paste the data, giving you more control over the process. Experiment with different options like values, formulas, or formats until you find the one that works for you.
Clear Formatting: Sometimes, hidden formatting quirks can thwart your pasting endeavors. Use the 'Clear Formatting' option to strip away any extraneous formatting from your data, making it more palatable to Excel's discerning palate.
Convert Data Types: If your data contains incompatible types (e.g., text mixed with numbers), Excel may balk at your attempts to paste. Convert the data to a consistent format before pasting to avoid potential pitfalls.
Update Excel: Like any software, Excel is prone to the occasional bug or glitch. Ensure that you're using the latest version of Excel and that your system is up to date. Microsoft frequently releases updates and patches that may address underlying issues related to pasting data.
In conclusion, while the specter of Microsoft Excel cannot paste the data may seem daunting, it is not insurmountable. Armed with patience, persistence, and a dash of Excel wizardry, you can overcome this obstacle and continue your spreadsheet adventures unabated. Remember, in the realm of Excel, there are no problems, only opportunities for creative solutions.